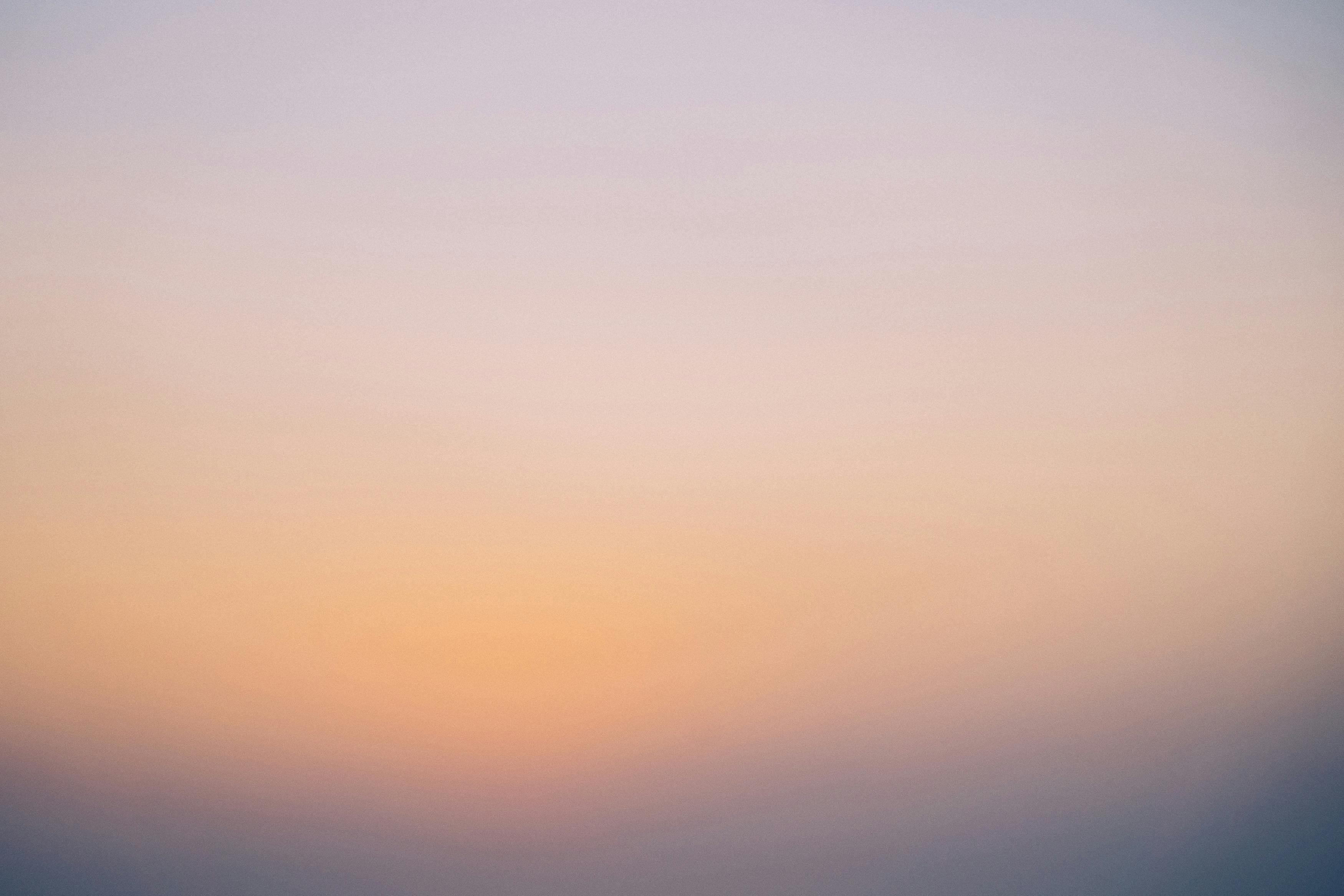
How to Wipe Your MacBook for a Fresh Start in 2025
Taking a leap toward fresh beginnings often involves resetting your technology. If you're considering how to wipe a MacBook for a rejuvenating experience, you're not alone in this endeavor. Whether you're ready to erase MacBook for resale or just seeking a clean slate for personal usage, executing a complete reset can be seamlessly managed. Here's a comprehensive guide on various aspects of wiping your MacBook and restoring it to factory settings.
The Importance of Wiping Your MacBook
Resetting your MacBook isn't just a trend; it's an essential process for maintaining performance and protecting your data privacy. A factory reset MacBook brings numerous advantages, including improved speed and performance. Moreover, it is crucial if you're preparing the MacBook for a new user or considering selling it. By opting for a clean install macOS, you can remove old files and make space for new memories and purposes.
Benefits of Starting Fresh
Initiating a factory reset MacBook enables you to declutter your system. Over time, unnecessary files accumulate, stressing your hard drive. **Wiping your MacBook** clears all user data, ensuring faster functioning. This is particularly valuable for users who notice a decline in performance or have encountered various MacBook troubleshooting issues. Additionally, resetting helps in managing storage effectively, assuring that your system operates optimally.
Understanding the MacBook Reset Process
The MacBook reset process essentially means erasing all files and restoring factory settings. To initiate this helpful procedure, users would usually rely on the macOS recovery mode. Notably, this step can involve different manipulations on a MacBook Air versus a MacBook Pro, making understanding the nuances critical. Both models, however, follow a similar format in accessing this mode, typically using specific keyboard shortcuts while booting.
Risks and Considerations
Before proceeding, it's vital to understand potential risks such as data loss. Always ensure you backup MacBook data prior to executing the wipe. A simple method for backing up is using **Time Machine**, which securely saves your programs and files to an external drive. Neglecting this aspect of the reset process could leave you scrambling to restore files later, which can be avoidable with meticulous preparation.
Preparation Steps Before Wiping Your MacBook
Preparing your system is invaluable as it aids in ensuring a successful wipe. Identifying and completing various preparatory activities safeguards the data you may still want to retain. Here are essential steps to consider before erasing your MacBook:
Backing Up Your Data
Before launching into a *wipe*, investing time in **backup methods for MacBook** is essential. Users can utilize several options, from external hard drives to cloud storage solutions. Methods like using Time Machine allow for a straightforward backup operation. Engage with the Time Machine settings to ensure all your important data is secure. Reassessing cloud options for those larger files set to be preserved can also prove effective.
Removing Unnecessary Applications
Part of the cleanup process involves uninstalling apps that are no longer needed. Understanding how to properly uninstall apps MacBook ensures that residual files do not linger, which could compromise performance. Utilize the **clean uninstall MacBook apps** approach, going into each app's settings to delete them fully. This practice clears precursors to a reset while freeing up storage too, simplifying the MacBook management programs.
Clearing Caches and Trash
It's also advisable to clear caches MacBook and empty the trash before a wipe, ensuring that no dull data clutters your reset. This operation not only bolsters your cleaning crusade but also provides a clear baseline for your fresh setup.
Executing the Wipe: Step-by-Step Guide
Understanding the steps to erasing your MacBook is critical to navigating the reset with ease. Using this guide, you can follow through the essential implanted processes to ensure your system's reliability:
Accessing macOS Recovery Mode
Begin by restarting your MacBook, then press and hold **Command + R** until you see the Apple logo. This action takes you to the **macOS recovery mode**—the starting point for initiating the erase function. In this state, there are various recovery options available designed for different tasks. Select the option to **wipe MacBook hard drive** from the disk utility menu.
Wiping the Hard Drive Securely
Once you've accessed disk utility, select your startup disk, typically called “Macintosh HD." Click the **Erase** button, followed by configuration options to ensure a secure erase. Utilizing the disk utility makes the task straightforward. You can opt for the most secure option available or simply clear files that can potentially be restored later. Familiarize yourself with this disk formatting guide MacBook to guarantee all required settings are executed judiciously.
Reinstalling macOS
After successfully erasing your hard drive, it’s time to **reinstall macOS**. Follow the prompts from the macOS recovery interface. You may download the latest OS version from the Apple servers, re-establishing a clean page for your MacBook. Ensure that the MacBook is connected to the internet for seamless installation processes. Implementing a **clean install macOS** method will breathe new life into your device.
Post-Wipe Considerations and Next Steps
Post-wiping processes serve to ensure you hit the ground running. After successfully erasing the MacBook, it’s essential to consider preventive measures to maintain data integrity, efficiency, and seamless operations moving forward.
Restoring Backed-Up Data
Once you have a fresh install, you can begin the restoration of your data. Depending on your previous backup methods, options to restore MacBook data should be readily available in your settings. Using Time Machine is usually the most effective way of restoring files back onto the new setup, safeguarding productivity post-wipe.
Adjusting MacBook Settings
After restoring data, you may also want to engage in MacBook settings adjustment. Personalizing preferences like energy, security, and display settings can greatly improve user experience and help keep the MacBook relevant to your modern-day tasks. Spending time now can lead to prolonged effectiveness in the long run.
Installing Necessary Software Again
Finally, don’t forget to reinstall software that was critical to your daily operation. It's suggested to stick to necessary applications only, minimizing clutter to optimize functionality. **Reinstall software on MacBook** ensures that you remain efficient—consider the purpose of each program before introducing it back into your system.
FAQ
1. What is the process for backing up my MacBook before wiping it?
To properly back up your MacBook, you can utilize **Time Machine** or explore cloud storage options. Access System Preferences, then Time Machine to set up your external drive. Alternatively, drag important files to your cloud folder for completeness.
2. Can I recover files after completely wiping my MacBook?
Recovering files after executing a full wipe can be challenging but not impossible. Depending on the methods applied during the initial wipe, some data recovery tools may retrieve deleted files. However, relying on these services can often be hit and miss. It's essential to ensure a backup is conducted regularly.
3. Is it necessary to format my MacBook before selling?
Yes, formatting your MacBook is key to protecting your privacy. Ensure all user data are deleted securely to prevent unauthorized access after resale, which involves executing a **secure erase MacBook** operation prior to the selling stage.
4. How do I reset my MacBook if I forget my password?
If you are locked out due to a forgotten password, you can restart the MacBook and enter macOS recovery mode. Here, you can use the terminal to reset your password or, alternatively, execute a full system wipe for access clarity.
5. What is the best method for wiping a MacBook without losing important data?
Engaging in a meticulous backup process prior to the wipe is the best technique to ensure nothing gets lost in the reset. If sensitive data exists, learn about **file recovery practices** for post-wipe reestablishment to ensure nothing essential slips through the cracks.
6. Can I wipe my MacBook on my own, or do I need professional assistance?
You can successfully execute the wiping process on your own by following clear methods and suggestions outlined in guides like this. However, if technical issues arise or you feel uncomfortable, seeking professional technical support can be beneficial.