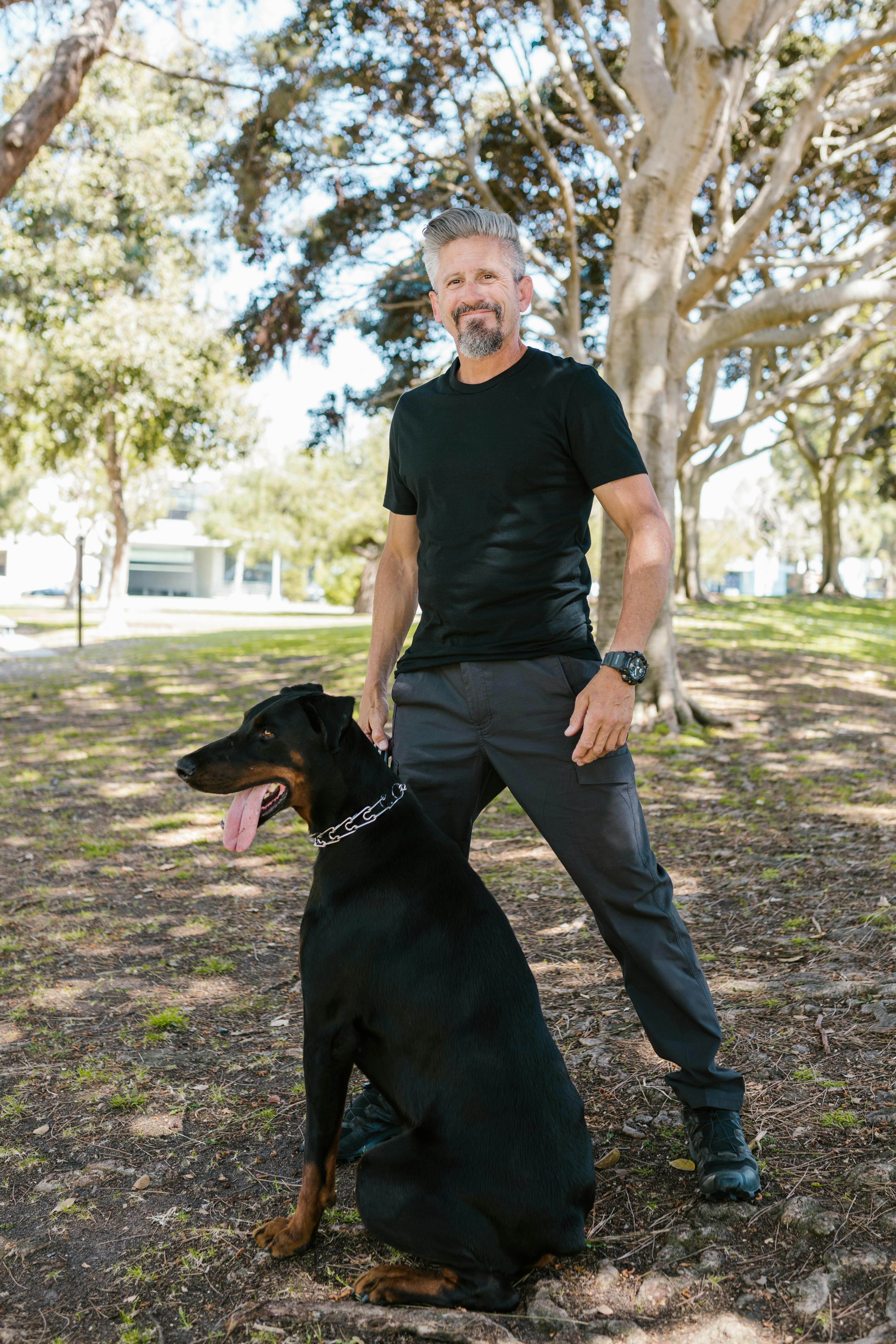
How to Effectively Factory Reset Your Mac in 2025: A Simple Step-by-Step Guide
In today's tech-centric world, knowing how to manage and maintain your devices is vital. One of the most essential skills is understanding how to factory reset your Mac, especially if you're looking to improve its performance or prepare it for resale. Factory resetting your Mac involves erasing all data and settings, restoring the device to its original condition, and can be a life-saver when troubleshooting persistent issues. This guide will take you through the process of how to effectively factory reset your Mac in 2025 with an easy-to-follow, step-by-step approach.
Benefits of factory resetting include enhanced mac performance, privacy protection, and resolving software issues. Before diving into the reset steps, ensure you back up your data. The importance of data protection cannot be overstated. Whether you’re erasing mac data to sell it or simply wish to give it a fresh start, following this guide will ensure you execute the process efficiently.
In this article, we’ll cover the essential steps to factory reset your Mac, including preparation tips, the actual reset process, and post-reset recommendations. By the end, you’ll be equipped with everything necessary to restore your Mac to factory settings.
Essential Preparation Before Mac Factory Reset
Before initiating the factory reset, it's crucial to prepare your Mac properly. Building on the fundamentals, this preparation phase involves data backup, checking software compatibility, and ensuring your Mac is in optimal condition for the process.
Backup Your Important Data
Data backup is a critical first step in your reset journey. Whether you use Time Machine, external hard drives, or other backup services, ensuring your personal files, applications, and system settings are securely saved is vital. Always allocate sufficient time to perform this operation, as it can take longer than expected based on the amount of data you have.
Check for Updates
Prior to resetting, check that your macOS is updated. Running the latest version of macOS not only ensures better performance but also helps avoid issues during the reset process. To check for updates, simply navigate to the Apple menu and select "System Preferences," then "Software Update." Installing any pending updates will provide you with the best environment for your reset.
Know Your Apple ID and Password
Your Apple ID is tied to apps and purchases on your Mac. If you plan to reset for selling purposes or providing the Mac to someone else, make sure you sign out of iCloud, iTunes, and any other services. Knowing your Apple ID credentials will also allow you to set up the device again post-reset.
Creating a Recovery USB Drive
A recovery USB drive can be crucial if you plan to perform the reset without internet access or need to reinstall macOS. You can create a bootable USB drive with macOS installation files by downloading macOS from the App Store and using Disk Utility. This way, you’ll have a reliable backup during the factory reset process.
Identify the Mac Model
Understanding your Mac model is important as different Mac models may have slightly varied factory reset procedures. By identifying your Mac model, you can tailor the reset process and ensure you have the appropriate installation files available. For example, factory resetting a MacBook Air might differ from the steps required for a Mac mini.
The Step-by-Step Process to Factory Reset a Mac
With preparations complete, it’s time to proceed to the main event: the factory reset. This section will clearly outline the mac factory reset steps involving using the recovery mode and erasing your data securely.
Entering macOS Recovery Mode
To access recovery mode, restart your Mac and hold down the Command (⌘) + R keys immediately after you hear the startup sound. This action prompts your Mac to boot into recovery mode, which houses tools necessary for the reset.
Disk Utility: Erase Your Hard Drive
Once in recovery mode, select “Disk Utility” from the macOS Utilities window. Click “Continue,” choose your startup disk (typically named Macintosh HD), and then select “Erase.” This step will remove all your personal data, including apps and files.
Be sure to select the appropriate format for your disk. For most users, “APFS” is recommended for recent macOS versions as it is optimized for the latest features.
Reinstall macOS
After erasing the disk, return to the macOS Utilities window and select “Reinstall macOS.” Follow the prompts that appear on the screen, selecting your disk when asked. This process will download the macOS and install it on your Mac, ensuring you have a clean software environment.
Reset Mac without Password
If you've forgotten your Mac password, you can still reset it using recovery mode. Instead of starting with Disk Utility, select the option to reset your password from the utilities menu. This feature allows you to create a new password that will grant you access again.
Completing the Factory Reset Process
After the macOS installation is complete, your Mac will restart. Follow the on-screen instructions to set up your Mac like new. If you plan on selling the Mac, you can either shut it down when it reaches the setup screen or proceed to set it up for personal use.
Post-Reset Optimizations for Your Mac
After successfully completing your Mac reset, a few optimizations can enhance your mac experience. This section explains essential steps to ensure your Mac operates efficiently following the factory reset.
Restore Backup Data Carefully
If you previously backed up your data, selectively restoring files is often more effective than importing everything at once. Review your backups and decide which files are necessary for your personal needs; this practice will avoid cluttering your system with unnecessary applications and files.
Reconfigure Your Settings
After a reset, your preferences are returned to default. It's essential to go through your system settings and customize them according to your personal or professional preferences. This includes applying proper network settings, setting up security preferences, and configuring your display settings for optimal viewing.
Install Essential Software and Applications
As you bring your Mac back to life, install only the essential applications. Avoid installing software that was causing issues previously, as it could lead to further complications. Check the macOS App Store for optimized versions of applications you need for smooth operation.
Scan for Malware and Issues
After a factory reset, it's wise to scan for potential malware or issues that might interfere with your system performance. Utilize reputable antivirus software to ensure your system is secure, especially before restoring any backup data that might carry hidden threats.
Check for System Updates
Once you have reinstalled your applications, it's vital to check for any system updates again. Oftentimes, new updates and patches are released shortly after a new installation of macOS. Apple also frequently releases stability and security updates that can enhance your overall experience on the Mac.
Frequently Asked Questions (FAQ) about Resetting Mac
What happens when I factory reset my Mac?
A factory reset removes all personal data and settings on your Mac and reinstalls macOS. This will give you a fresh start, as if you just bought the device, erasing all customizations, accounts, and files.
Can I reset my Mac without a password?
Yes, you can reset your Mac without a password. By booting into recovery mode, you can access the options to reset your password or erase your hard drive without needing the current password.
How do I back up my data before the reset?
You can use Time Machine to back up your Mac data, which creates a copy of your files on an external drive. Alternatively, specific files can be copied manually onto an external drive or cloud storage.
Is my data secure after a reset?
While a factory reset erases data from your Mac, it is recommended to use secure erasure options for sensitive data to prevent recovery. Utilize Disk Utility with "Security Options" for more thorough data wiping.
How often should I perform a factory reset?
Factory resets are not required on a regular basis but can be beneficial if you're facing software issues, planning to sell your Mac, or wishing to improve system performance significantly. Regular maintenance and troubleshooting are generally sufficient.
In conclusion, knowing how to effectively factory reset your Mac ensures better performance and longevity of your device. Taking proper preparation steps and following the outlined procedures will guarantee a smooth and successful reset. Whether you're looking to clear your data, enhance your device's performance, or prepare it for a new owner, facility resetting your Mac can be a practical solution.
For more tips on optimizing your Mac, check out our resources on enhancing mac performance and troubleshooting Mac issues.