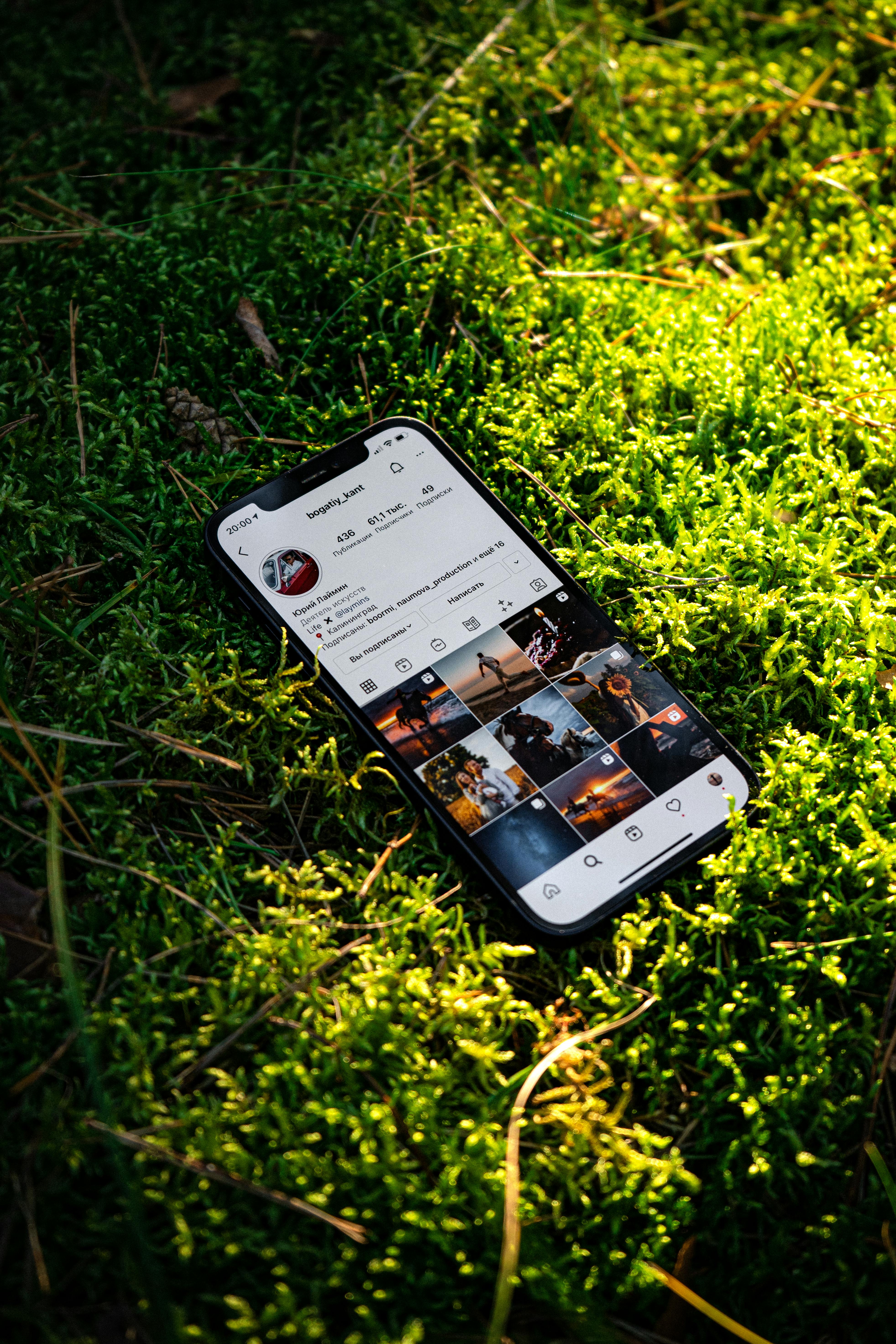
How to Format a Hard Drive: A Step-by-Step Guide for 2025
Formatting a hard drive can seem daunting if you're unfamiliar with the process, but it’s essential for improving performance, preventing data loss, and preparing drives for new installations. Whether you're looking to **erase a hard drive** to sell it or to **reformat a hard drive** for a fresh start, this tutorial will walk you through everything you need to know about **hard drive formatting** in 2025. Below, we'll cover various methods based on your specific operating system and requirements—everything from a quick format to more thorough solutions to protect your data.
Choosing the Right Formatting Tool
When it comes to formatting a hard drive, the first step is choosing the right **hard drive format tool**. Different operating systems have built-in utilities that make the process straightforward. For Windows users, the **Disk Management** functionality provides an easy-to-use interface to **format a hard disk**. Mac users can rely on the **Disk Utility** tool to help with the **format hard drive mac** process. Knowing which tool suits your needs can significantly streamline the formatting procedure.
Windows Format Tool Overview
The **Windows Format Tool** is robust and versatile for formatting hard drives. To use it, right-click the Start menu, select 'Disk Management,' and locate the hard drive you want to format. Right-click on the volume and choose 'Format.' Optionally, you can select the file system (like **NTFS**, **FAT32**, or **exFAT**) best suited for your use case. A quick format will suffice if you're discarding old data, but opting for a full format can take longer yet provides an error check on the drive.
Mac's Disk Utility Explained
For MacOS users, **disk formatting** can be done efficiently through **Disk Utility**. Open Finder, navigate to 'Applications,' then 'Utilities,' and select Disk Utility. Choose the drive you wish to format, click on the "Erase" button at the top, and assign a format type based on your needs. The choices (like **APFS** or **Mac OS Extended**) can vary based on how you plan to use the disk, so it's essential to select appropriately.
Alternative Formatting Methods
If you prefer command line interfaces, Windows also allows you to **format a hard drive using command prompt**. Open Command Prompt as an administrator, type in the command 'format d:', replacing "d" with the specific drive letter. For more complex partitions, consider third-party **formatting software** that may offer additional features such as better error recovery and multi-platform compatibility, ideal for those who regularly switch between Windows and macOS.
Understanding Formatting Options
Selecting the right *formatting options for a hard drive* is critical, as it affects the drive's performance and compatibility with various devices. When you choose to **format hard drive to NTFS**, you ensure better security features and performance capabilities, making it ideal for Windows systems. Conversely, **format hard drive to FAT32** offers broad compatibility with devices, from gaming consoles to cameras, but comes with a 4GB file size limit.
Quick Format vs. Full Format
One common decision that users face is whether to perform a **quick format hard drive** or a full format. A quick format only deletes files from the drive, allowing new data to be overwritten, while a full format deletes files and scans for bad sectors, providing a cleaner slate. If you are concerned about recovering old data or want to rectify disk errors, always choose the full format option for its thoroughness.
Best File Systems to Use
Choosing the correct file system is crucial when **formatting an external hard drive** or any storage device. Here’s a brief overview of the most common file systems:
- NTFS: Best for Windows devices, supports large files.
- FAT32: Highly compatible with various devices but has file size limitations.
- exFAT: Ideal for external drives, it removes size limitations present in FAT32 and retains better compatibility across operating systems.
Safety During Formatting
Formatting a drive carries risks like accidental data loss. To enhance **data loss prevention**, it’s vital to back up any crucial data before proceeding with any formatting. Use cloud storage options or ensure that you have physical backups on separate disks to safeguard against unwanted loss. For further considerations, remember to explore if your drive supports **data recovery** options, especially knowing the quick and full format differences discussed above.
Formatting Hard Drives Across Different Systems
The approach can vary significantly when formatting on different operating systems. This section will help you navigate some of the common methods across systems.
Formatting Hard Drives on Windows
For Windows users, to **format hard drive on Linux**, you may utilize terminal commands for a more hands-on approach. Alternatively, utilities like GParted are available and user-friendly for Windows as well as Linux users. For those coming from Mac backgrounds, this transition means understanding the differences between how these commands operate across platforms.
Using Command Prompt for Formatting
Another powerful way to **format hard disk** drives in Windows is via Command Prompt. You can use the DiskPart command: Open Command Prompt as an Admin, type `diskpart`, then `list volume`, select your target drive using `select volume X` (replace X with the respective number), and execute `clean`, followed by `format fs=ntfs` (or your preferred file system). This method gives users advanced control over drive configurations.
Formatting External Drives
When it’s time to **format a USB drive** or other external drives, maintain a consistent routine of disk assessment. Assess your needs before the format; for instance, a temporary working drive will require different parameters than a dedicated client-storage device. Using tools like EaseUS can also yield favorable results for external drives when bulk formatting is necessary without compromising individual files.
Key Takeaways
- Always back up crucial data before formatting to prevent loss.
- Choose the right formatting files based on usage needs (NTFS, FAT32, exFAT).
- Understand the differences between quick and full formats for best performance.
- Utilize operating system built-in tools for user-friendly solutions.
- Consider third-party software for complex formatting tasks, especially across multiple devices.
FAQ
1. Can I **format hard drive without losing data?**
While formatting a drive will usually erase all data, there are special tools and techniques, such as partitioning software with a non-destructive approach, that can sometimes allow you to keep your data intact. However, always back up important files just to be safe!
2. What is the best software for **formatting a hard drive**?
Popular software options for formatting hard drives include EaseUS Partition Master, AOMEI Partition Assistant, and GParted for users who appreciate Linux-based solutions. Each software varies in complexity, so choose based on your expertise and needs.
3. How do I recover data from a **formatted hard drive**?
Data recovery is possible following a hard drive format but the success rate decreases with each usage of the drive after formatting. Tools like Recuva, MiniTool Data Recovery, and Disk Drill may help retrieve lost files. Always act fast for the best chance of recovery.
4. Is quick format safe for SSDs?
Yes, a **quick format** is generally safe for SSDs; however, it is worth mentioning that SSDs utilize TRIM commands to manage unused data for improved speed and lifespan. A deep format is not necessary unless you plan to erase all existing data.
5. What steps are needed to **format an external hard drive** on Mac?
To achieve this, first connect your external drive, open Disk Utility, select the drive, click "Erase" and finally choose your desired file format followed by confirming your action. This is a straightforward and effective method for formatting an external drive on macOS.