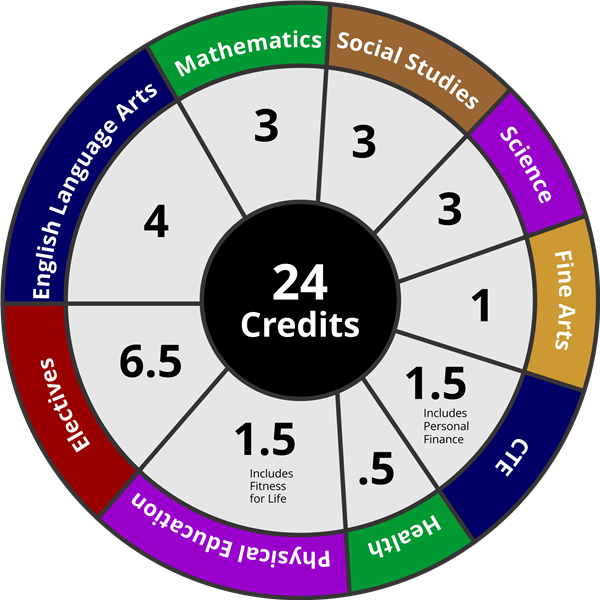
How to Effectively Check Storage on Your Mac in 2025: Discover Essential Tips
Managing storage effectively on your Mac has never been more crucial, especially as software and media files continue to grow in size. Understanding how to monitor your disk space not only helps in maintaining optimal performance but also ensures you avoid unnecessary slowdowns caused by lack of storage. Whether you're a casual user or a tech-savvy individual, this guide will provide you with comprehensive methods to check storage on Mac and manage it efficiently. The insights you gain here will empower you to maintain a clutter-free digital environment, enhancing your overall user experience.
In this article, we'll explore various techniques to view disk space on Mac, utilize the Mac storage utility, and discover tips on how to free up storage on Mac. By the end, you will develop a better understanding of how macOS storage management works, learn about the tools available for regular checks, and find practical ways to optimize your storage settings.

Essential Methods to Check Storage on Your Mac
Building on the basics of storage management, understanding the different methods to check storage on your Mac is vital. Here are some of the key methods.
Accessing Storage Settings via System Preferences
To check available space on your Mac, a quick way is through System Preferences. Open System Preferences from your Dock or Apple menu, then click on 'Storage.' This overview allows you to see how much space is used versus how much is available. You’ll gain insight into what types of files are consuming your storage, from applications to documents.
Using the Mac Disk Utility for Analysis
The Mac Disk Utility is a powerful tool for mac disk space analysis. You can access it by searching through Spotlight (Cmd + Space) or finding it within Applications > Utilities. Here you can view partition information and health status of your drives, making it an effective tool for monitoring disk performance.
Checking Storage from the Desktop
An easier method to check storage from the desktop is by clicking on the Apple icon and selecting 'About This Mac.' From there, click on the 'Storage' tab to view a visual representation of storage usage. It provides a straightforward breakdown, helping you quickly assess how your disk space is allocated.
Using Terminal to Check Storage
If you prefer advanced options, you can check disk space via Terminal. Execute the command 'df -h' to receive detailed information about disk usage. This method is for users comfortable with command-line operations and provides precise figures on how much space is used and free.
Utilizing macOS Finder to View Disk Usage
You can also navigate through the Finder to view storage details. Right-click on your hard drive icon and select 'Get Info.' This will provide you with a pop-up window showing the total capacity, available space, and used space. This quick check can help make informed decisions about file management.
Optimizing Your Mac’s Storage Settings
With these methods established, the next step is optimizing your Mac's storage settings to improve performance and availability. These practices ensure you get the most from your device.
Identifying and Managing Large Files
One way to manage large files on Mac is through the “Review Files” option in the Storage settings. This feature lets you identify and delete files that are unnecessarily taking up space. It’s crucial to review files regularly, especially large documents, downloads, and applications that you no longer need.
Utilizing iCloud for Storage Management
If you're struggling with space, check iCloud storage on Mac. Offloading files to iCloud can help free local storage without permanently deleting your data. You can enable the option to store files and optimize storage, which automatically moves older files to the cloud while keeping frequently accessed ones local.
Implementing macOS Storage Optimization Tools
Using built-in macOS storage management tools can dramatically improve disk efficiency. Enabling 'Optimize Mac Storage' ensures that less frequently used files are stored on iCloud, preventing your local drive from filling up quickly.
How to Clear Cache on Mac
Another essential task in freeing up storage on Mac involves clearing cache files that accumulate over time. Regularly clearing cache from browsers and applications can reduce clutter and enhance system responsiveness.

Uninstalling Unneeded Applications
As part of the storage optimization process, make sure to periodically uninstall applications that you no longer use. A quick search in Finder or using third-party tools can help streamline this process while ensuring you don't leave leftover files behind.
Troubleshooting Common Storage Issues on Mac
After implementing storage management practices, you may find some challenges. Here are solutions to common storage issues on your Mac.
Addressing Disk Space Warnings
If you receive a mac disk space warning, it's time to act. Begin by utilizing the storage overview to identify large files or applications taking space. Never ignore these alerts, as low disk space can considerably hinder your Mac’s performance.
Recovering Space after Major Updates
Sometimes, system updates can occupy substantial space. After an update, perform a mac storage diagnosis to evaluate what's left. Tools like 'CleanMyMac' efficiently scan for leftover update files and other large caches to help recover storage space on Mac.
Checking External Drive Space
If you use external drives, remember to check external drive space regularly. Just as you do with internal storage, ensuring your external disks are not maxed out is crucial for maintaining performance across connected devices.
Monitoring Virtual Memory Usage
Over time, check virtual memory on Mac as excessive use can indicate issues. Monitoring this ensures you're not exceeding memory limits, which can lead to performance degradation. Use Activities Monitor to watch memory allocation.
Best Practices for Maintaining Mac Storage
To maintain optimal performance, implement these best practices for handling mac disk space over time.
Regularly Review Your File System
Regular checks can help you understand your Mac's file system. Make it a habit to review your documents, photos, and downloads every few months to remove unnecessary items, ensuring your experience remains smooth.
Utilizing Storage Management Software
Consider integrating storage management software into your routine to automate occasional checks and cleanup processes. These solutions can quickly identify storage hogs and provide a user-friendly interface for effective system management.
Adapting to Cloud Solutions
Finally, adapt to using cloud-based solutions for temporary file storage. Whether for documents, photos, or even apps, cloud solutions can help optimize local storage space, enabling better overall file management.
Q&A: Understanding Mac Storage Management
What is the best way to free up storage on Mac?
The best way is to regularly uninstall applications you don't use, clear cache and temporary files, and make use of iCloud for offloading non-essential files.
How do I check my iCloud storage on Mac?
You can check iCloud storage by going to 'System Preferences', selecting 'Apple ID', and then clicking on 'iCloud' where you can see your storage usage details.
Why is my Mac running out of storage quickly?
Often, large media files, unused applications, or system backups can consume significant space rapidly. Adopting routine checks can help alleviate unexpected storage use.
How frequently should I check my Mac’s storage?
Ideally, conduct a storage review every month. This helps in keeping your storage optimized and tackling any issues before they escalate.
What tools can I use to analyze disk space usage on Mac?
Tools such as Disk Utility, Finder, and third-party applications like CleanMyMac can help you effectively analyze and manage your disk space usage.
For additional detailed guides on optimizing your Mac's storage, check out more on this guide and learn valuable tips on troubleshooting Mac storage issues.