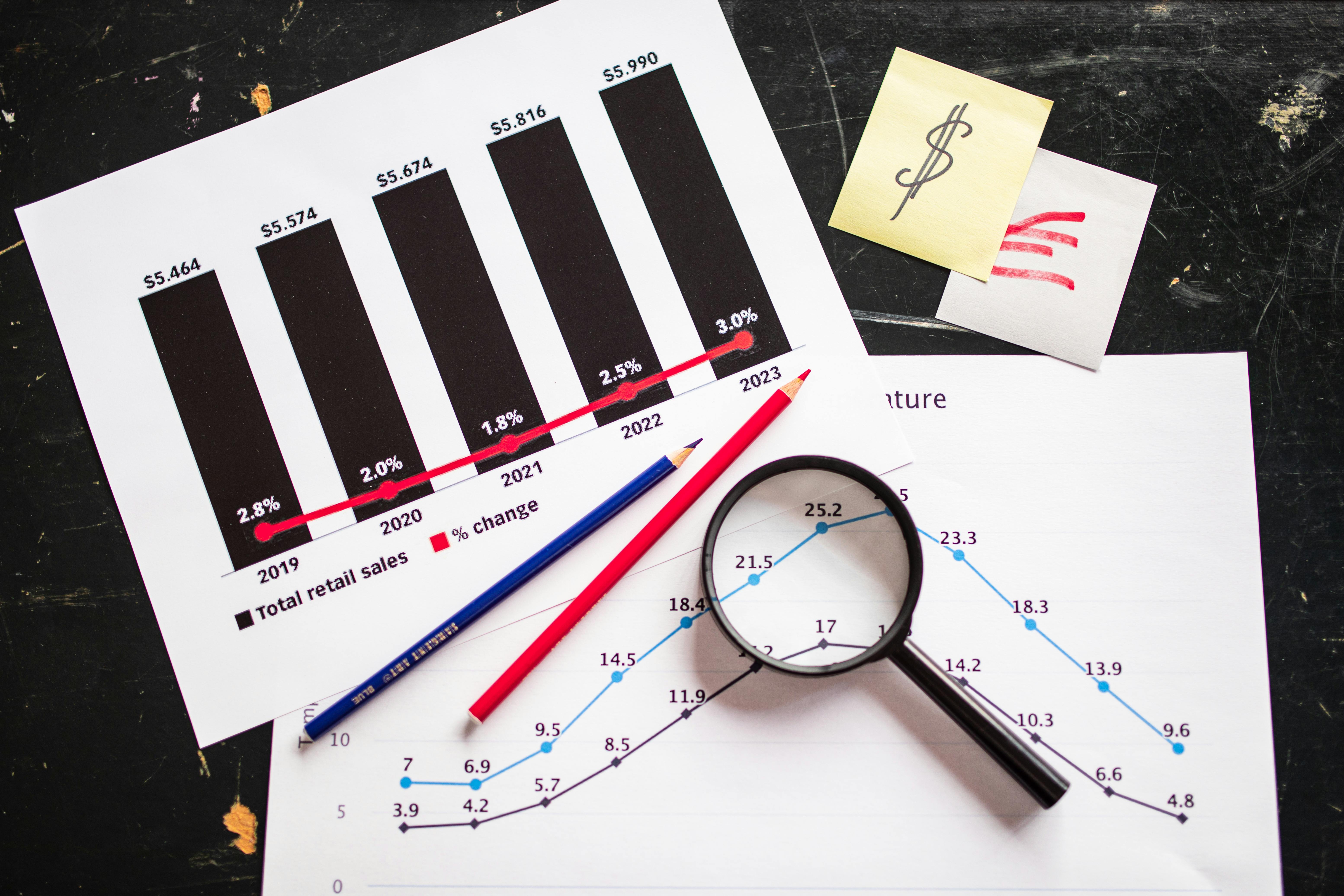
Essential Guide to Adding a Table of Contents in Word 2025
Creating a structured document is crucial for effective communication, especially in lengthy texts. A well-organized table of contents (TOC) enhances navigation, making it simpler for readers to locate the information they need. Whether you are drafting a research paper, a business report, or an eBook, knowing how to add a table of contents in Word is a vital skill. In this guide, we will cover the basics of TOC creation, customization options, and troubleshooting common issues, ensuring you have all the tools necessary for a professional presentation.
By mastering the Word table of contents tutorial, you will not only streamline the writing process but also improve your document's accessibility. This article will explore various aspects such as automatic and manual TOC creation, formatting options, and effective usage of Word styles. Additionally, we will provide examples, tips for navigation, and addresses on how to effectively update and customize your TOC as needed.
As you read through, expect to discover practical methods to make your TOC dynamic and user-friendly. Key takeaways will include understanding the different TOC settings in Word, how to troubleshoot any issues that may arise, and enhancing the overall readability of your document through proper organization.
How to Create a Table of Contents in Word
Creating a table of contents in Word can initially seem daunting, but understanding the available options drastically simplifies the process. Word offers both automatic table of contents and manual table of contents options, allowing you to choose the one that best suits the structure of your document.
Using Microsoft Word Headings for Table of Contents
One of the most effective ways to ensure your table of contents generates correctly is by utilizing the Word headings for table of contents. Begin by applying the appropriate heading styles to your document sections. Heading 1 is typically used for main sections, while Heading 2 and Heading 3 define sub-sections. This hierarchy will subsequently determine the levels in which your content is displayed in the TOC.
After styling your document, navigate to the 'References' tab on the ribbon and select 'Table of Contents.' From the dropdown, choose one of the built-in styles, and Word will assemble the TOC based on the headings you've assigned. The result is an organized and professional TOC that accurately reflects your document's structure.
Customizing Your Table of Contents Settings
To elevate your TOC's functionality, consider customizing the table of contents settings in Word. Under the TOC options, you can choose the number of levels to display, modify styles, and even align text based on your preferences. This customization can significantly enhance readability and usability, especially in extensive documents.
Moreover, you may want to include hyperlinks in your TOC to allow quick navigation to various sections within your document. To achieve this, ensure that the checkbox for hyperlinks is enabled when you insert the TOC.
Updating and Maintaining Your Table of Contents
Since your document is likely to evolve through the drafting process, regular updates to the TOC are essential. A simple right-click on the existing TOC allows you to select 'Update Field' and choose between updating only the page numbers or the entire table. This keeps your TOC accurate and engaged with the content without having to recreate it from scratch.
It's crucial to become familiar with updating table of contents in Word to maintain the flow of your document. Neglecting to update can lead to discrepancies between listed sections and content, confusing readers and undermining the professionalism of your presentation.
Exploring Table of Contents Customization Options
Customization is paramount in crafting an effective TOC. Word's enhanced TOC features facilitate various adjustments that cater to your specific document needs. These adjustments can include the TOC format, alignment, and styles applied to entries.

Formatting Table of Contents in Word
Formatting options are vital in ensuring your TOC is not only functional but aesthetically pleasing. To format your table of contents in Word, access the TOC settings and explore font styles, sizes, and colors that align with your document’s overall theme. Applying consistent styles enhances coherence and makes for a better reading experience.
Additionally, be mindful of the alignment for the text entries in your TOC. Adjusting these settings can greatly improve the visual organization. For example, left-aligning your main headings while right-aligning page numbers offers a clean look.
Managing Page Numbers in Your Table of Contents
Another essential aspect to focus on while dealing with a TOC is page numbers. Properly displaying page numbers ensures the reader can easily navigate through your work. If you've inserted page numbers in your document, ensure these correspond with entries in your TOC. You can easily update these page numbers with the method provided earlier.
Utilizing the Word insert page numbers functionality can automate the process, so every new entry is accurately represented. This level of detail enhances the overall professionalism of your Word documents.
Troubleshooting Common Table of Contents Issues
Although Word offers an intuitive system for creating a TOC, issues may arise occasionally. Common concerns include missing headings, incorrect page numbers, or hyperlinks not functioning. To troubleshoot these issues, start by ensuring that all necessary headings have been styled appropriately throughout the document.
If your TOC doesn’t reflect all the intended sections, check whether you have the right number of levels displayed in your TOC settings. This check can ensure that all sections appear correctly. Additionally, refresh the TOC by updating it regularly as you make changes in your document to keep everything synchronized.
Navigating Large Documents Using the Table of Contents
In large documents, a well-structured table of contents becomes a navigation tool, allowing readers to find relevant sections quickly. Using features such as the Word navigation pane, readers can easily scroll through sections, enhancing the overall user experience.
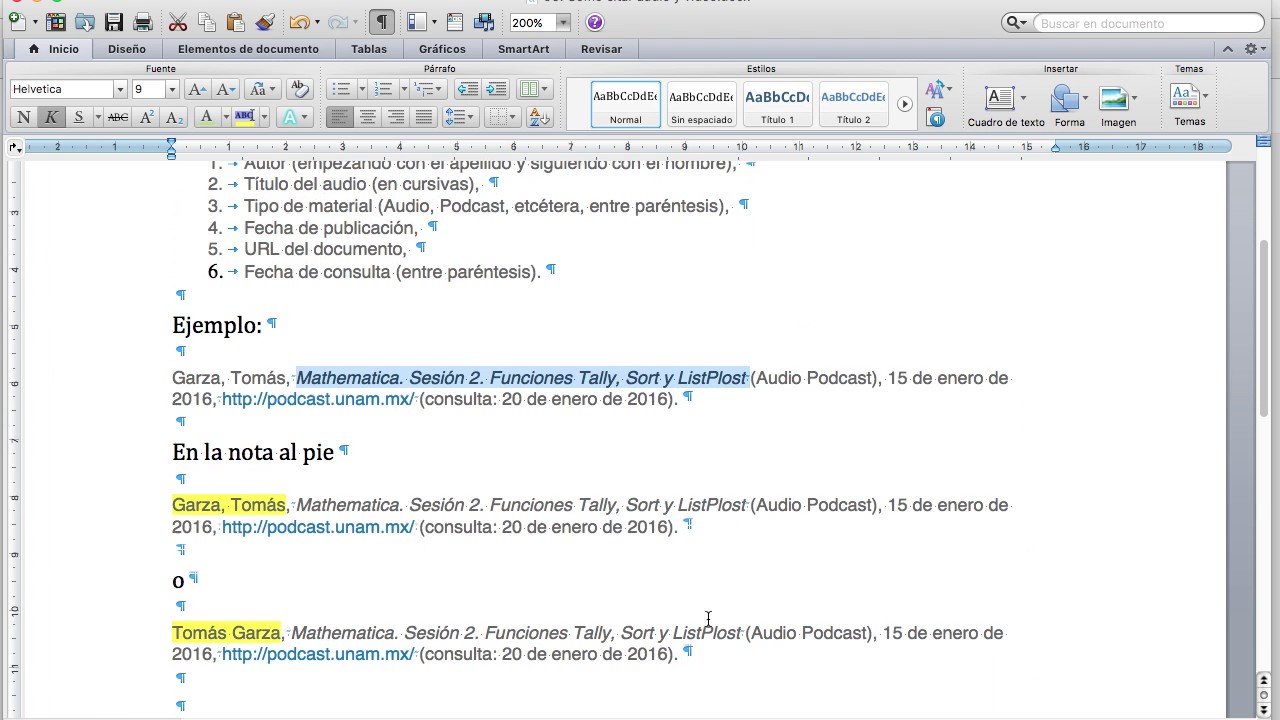
Using Word Navigation Pane Effectively
The Word navigation pane can be displayed by selecting the 'View' tab and ticking the 'Navigation Pane' checkbox. This pane allows readers to see the document structure based on headings, making it easier to jump between sections seamlessly. When paired with a well-defined table of contents, the navigation experience becomes even more efficient.
The navigation pane also assists in organizing content. You can rearrange sections as necessary simply by dragging and dropping headings within the pane, enabling swift adjustments to your document's structure.
Creating an Interactive Hyperlink Table of Contents
To maximize ease of use, consider setting up an interactive hyperlink table of contents. This ensures that clicking on any entry in the TOC will immediately direct the reader to the desired section within the document. This feature is particularly beneficial in digital formats where readers can navigate without scrolling through pages manual.
Make sure to test all hyperlinks in your TOC to ensure functionality—this small detail can significantly enhance the usability of your document, especially for longer projects.
Conclusion: Mastering the Table of Contents in Word
Knowing how to add and customize a table of contents in Word is an invaluable skill for anyone looking to produce well-organized documents. By using the available tools effectively, you can create a TOC that not only enhances document navigation but also contributes positively to the overall readability.
Having navigated through the different aspects of TOC creation, customization, and troubleshooting, you are now prepared to utilize these techniques in your writing endeavors. Always remember to update your TOC regularly and leverage the hyperlink features for a polished, user-friendly interface.