
Essential Guide to How to Flash BIOS: Practical Steps for 2025
Flashing the BIOS is a crucial process for computer enthusiasts, system builders, and anyone looking to improve their hardware performance. By updating the BIOS, you can gain access to new features, improve system stability, and fix bugs that may be affecting your motherboard. As we approach 2025, the importance of understanding how to flash BIOS cannot be overstated. This guide will provide you with detailed instructions, tips, and best practices to ensure a successful BIOS flash.
In this article, we'll cover the following topics:
- The reasons for updating your BIOS and its benefits
- Step-by-step instructions on how to flash BIOS safely
- Common challenges and troubleshooting advice
- Best practices for BIOS updates and management
- A Q&A section addressing your concerns
By the end of this guide, you'll be equipped with the knowledge to flash your BIOS confidently and safely, optimizing your system for the best performance possible.
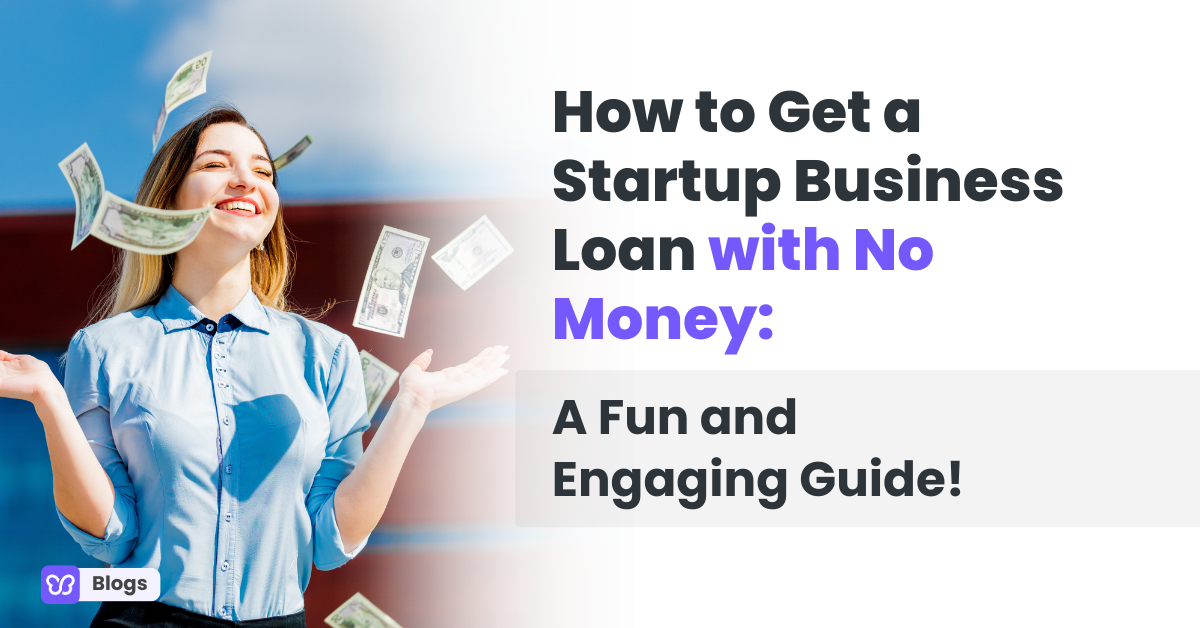
Understanding the Importance of Flashing BIOS
Building on our introduction, let's delve into why keeping your motherboard's BIOS updated is essential. The BIOS (Basic Input/Output System) acts as the first software your computer runs when powered on, playing a vital role in initializing hardware and loading the operating system.
Benefits of Updating BIOS Firmware
Updating your BIOS can lead to numerous benefits, including enhanced stability and performance. Hardware manufacturers often release BIOS updates to fix bugs, improve compatibility with newer components, and even add new features. For instance, a BIOS update might enable support for the latest CPU or feature virtualization capabilities.
When Should You Flash Your BIOS?
It's not always necessary to flash your BIOS, especially if your system is running smoothly. However, consider updating if you are experiencing hardware issues, want to support new components, or are looking to overclock your CPU for better performance.
Risks and Considerations
While updating the BIOS can provide significant benefits, it also carries risks. An improperly executed flash can result in a bricked motherboard, rendering it inoperable. It's important to follow the necessary precautions to reduce the risk of errors during the flashing process.
This naturally leads us to the detailed process of how to flash BIOS safely, which we'll cover in the next section.
Step-by-Step Guide to Flashing BIOS
Now that we understand the importance of a BIOS update, let’s explore the steps necessary to flash your BIOS safely.
Prerequisites for a Successful Flash
Before proceeding, ensure you have the following:
- A stable power supply: Using an uninterruptible power supply (UPS) is best to avoid power loss during the flashing process.
- The right version of BIOS firmware: Download the latest firmware version compatible with your motherboard from the manufacturer’s website.
- A USB flash drive: This will be used to transfer the BIOS file to your system.
Creating a Bootable USB Flash Drive
To flash your BIOS, you will need a bootable USB drive. Follow these steps:
- Format the USB drive to FAT32.
- Download the BIOS file and place it on the USB drive.
- Ensure the USB drive is recognized by your system by checking it in the BIOS setup.
Accessing the BIOS Setup Utility
To start the upgrade process, reboot your computer and press the key (usually F2, DEL, or F10) to access the BIOS setup utility. Once you are in the BIOS menu, navigate to the “Update” or “Flash” option, which varies by manufacturer.
Flashing the BIOS Firmware
Using the BIOS utility, select the USB drive containing the BIOS update files. Follow the on-screen instructions to begin the flashing process. It’s crucial not to turn off your computer or unplug the USB drive while the flashing process is underway.
Verifying the Flash Success
After the process completes, reboot your computer. Access the BIOS setup again to ensure the new BIOS version is displayed. You may also want to load optimized defaults and save the settings.

After completing this process, we’ll address some common issues you might face and how to troubleshoot them effectively.
Troubleshooting Common BIOS Flash Issues
Even with precise instructions, problems can arise during the flashing process. Here are common errors and ways to address them.
Error During BIOS Flash
Should you encounter an error during the update, recheck the integrity of your BIOS file. Ensure it downloaded properly and is not corrupt. If issues persist, downloading the file again from the manufacturer’s site is advisable.
System Won't Boot After Flashing
If your computer refuses to boot after a BIOS flash, perform a reset. You can restore the previous BIOS version using a backup or by following the motherboard manual’s recovery instructions.
BIOS Doesn't Recognize USB Drive
In some cases, the BIOS might not detect the USB drive. Confirm that the drive is formatted correctly and try using a different USB port (preferably USB 2.0 ports) as BIOS may not recognize USB 3.0 ports.
This leads us to preventative measures and best practices for flashing your BIOS.
Best Practices for Flashing BIOS Safely
Implementing best practices can help ensure a smooth BIOS flashing experience.
Backup Existing BIOS
Before flashing the new version, always backup existing BIOS to avoid total failure. Most motherboard utilities allow you to save the current BIOS version securely.
Follow Manufacturer Instructions
Refer to your motherboard manual for specific instructions and troubleshooting articles related to your hardware. Manufacturer websites often have detailed guides and compatibility lists to ensure a successful flashing process.
Monitor System Stability Post-Flash
After completing the flash, observe your system for any instability or unexpected behavior. If issues arise, you may need to reconfigure settings within the BIOS or consider rolling back to the previous version.
Q&A Section: Addressing Your BIOS Flashing Concerns
What should I do if my BIOS update fails?
If the update fails, refer to your motherboard manual for recovery options. Some motherboards have dual BIOS features that allow you to revert to the previous version.
Can I flash my BIOS without an operating system?
Yes, as the flashing process is done through the BIOS setup utility and does not require an operating system to be active.
How do I check my current BIOS version?
You can check your BIOS version during the startup process by entering the BIOS setup utility or through your operating system by typing system information in the Windows search bar.
By following these steps and guidelines, you can effectively manage BIOS updates, enhancing your system's performance and stability.